Tech Tip : Restore Points For System Recovery
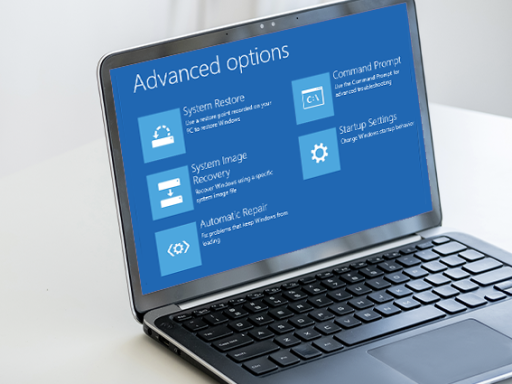
Do you know about system restore points?
They are a way of drawing a line in the sand, allowing you to roll back to a known point in time.
These are useful, especially if you are installing software or upgrading your computer and you would like an easy way to get back to where you were before you started. It is a great way to keep points in time where you can roll your computer environment back to.
Here is how to use them:
- In Microsoft Windows, click on the start button
- In the search box type "Create a restore point"
- From the menu, select the "Create a restore point" application, which will launch
- You will see an application with tabs launch, make sure you are on the "System Protection" tab
- If you have not run this before, you will need to turn protection on first, click the configure button, select the "Turn on system protection" radio button.
- Use the slider to decide how much storage space to use for System Restore points, then click on OK
- Once you have enabled System Restore points, you will see the "Create" button is now enabled, click on "Create"
- Give the "System Restore point" a name and then click "Create"
- A system restore point is created
- You can create as many system restore points as you have space for and you can roll back to each restore point
NOTE: if you restore an older restore point, anything created after that will not be available to the computer. Remember, you are going back in time to the system state taken at that moment and subsequent changes (unless stored on separate media, such as a pen drive) will not be there.
NOTE: if you restore a restore point, you can go back into the System Recovery tool and undo the restore point, effectively removing the roll back. Again, if you have made changes in this restore point, data changes will be lost.
