Tech Tip : How To Use Windows Task Scheduler to Automate Tasks
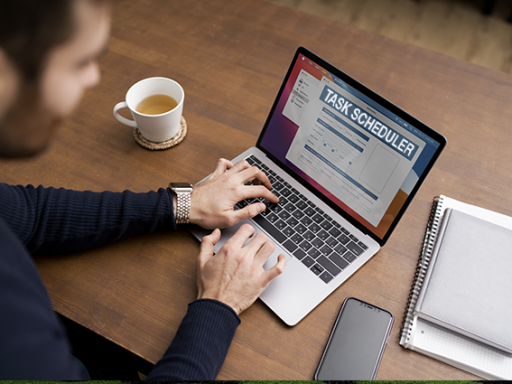
Are there things you find yourself doing on your computer over and over, repetitive things that take time but could be automated?
Here is how to do it....
- Open Windows
- Click start
- In the search box type Task Scheduler and then open it
- When it opens you can select Create Basic Task or Create Task
- In this example we are using Create Basic Task, once it has been clicked it starts a Wizard
- Give the Basic Task a name then click Next
- Select when the task needs to trigger from the options which are:
- Daily
- Weekly
- Monthly
- One time
- When the computer starts
- When I log on
- When a specific event is logged
- In this case we are going to open an application "When I log on", then click Next
- On the Action page select what you want to happen:
- Start a program
- Send an email
- Display a message
- In this example we are going to launch an application so selected "Start a program"
- You will now need to browse for the program to launch, in this example we will select Outlook.exe to launch the email client. To speed things along, instead of browsing trying to find the application, click the Start button, find the application you want to use, click with the right mouse button and select "Open file location". Once Explorer has opened the file location, right click on the application and select "Copy as path" and then paste this into the Task Wizard in the Program/Script box.
- Add any arguments (parameters) and where you want the application to start - leave both blank if you are unsure, then click Next
- Then click Finish to add the task to your Task Schedule.
In this case each time I log on to the computer now, Outlook will be launched automatically by the Task Scheduler.
