Tech Tip - How To Use These Lesser Known Functions In Microsoft Edge
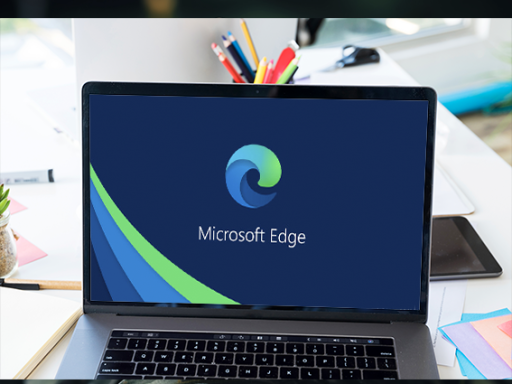
There are some lesser known features in Microsoft Edge that can really help boost your productivity, here are some features in Microsoft Edge that we find really help day to day
1. Translate text in a website
If you come across a language in a website that you do not understand, you can use Microsoft Edge to translate the text into English quickly and easily, here is how:
- Highlight the text you want to translate
- Right click on the text and select "Translate selection to English"
- This will automatically translate the highlighted text into English and replace it in the web page
2. Convert a website into an application
Another feature in Microsoft Edge that is not so well known is the ability to convert a website into a stand alone application. This feature will build an application from the content of the website, package it up into its own application window that can be pinned to the start menu or task bar so that you can launch the website quickly just like launching an application. It runs in its own cut down application window and does not look like a web browser. To convert a website into an app:
- Browse to the website
- Click on the three dots menu at the top right of Edge
- From the drop down select Apps then "Install this site as an app"
- This will create a stand alone app that you can then pin to the start menu or task bar
3. Put tabs to sleep
Almost all of us are guilty of having too many tabs open at one time in a browser, but did you know that having lots of open tabs can result in your browser and computer slowing down? This is because all of these open tabs use resources, even when they are not being viewed, they are still active, only in the background of the computer. You can configure Edge to put open tabs that have not been looked at for a defined period to sleep. You can decide on how long a tab needs to be idle before it is put to sleep. To do this do the following:
- Click on the three dots menu at the top right of Edge
- From the menu list, select "Settings"
- Then select "System and Performance"
- Enable the feature "Save resources with sleeping tabs" by ensuring the switch is on
- You can decide how long it is before tabs sleep by selecting the time from the drop down to the right of the "Put inactive tabs to sleep after the specified amount of time:" option. You can pick from 30 seconds, 5 minutes, 15 minutes, 30 minutes, 1 hour, 2 hours, 3 hours, 6 hours or 12 hours before the tab goes to sleep
4. Let Microsoft Edge read the website to you
Another feature that a lot of people don't know about is that you can get Microsoft Edge to read the text on a website to you. To get Edge to read to you, do the following:
- Move to the cursor on the website to where you want Edge to start reading to you from
- Right click with the mouse and select "Read aloud from here"
- This will start reading the contents of the web page to you and control features will appear at the top of the website, this includes start/stop, fast forward and backward and also pick which voice you want to have read to you, including country of origin (so you can pick someone with an accent similar to yours)
Have a go with these lesser known features and see if you find them useful when using Microsoft Edge
