Tech Tip – How To Reclaim Disk Space In Windows 10/11
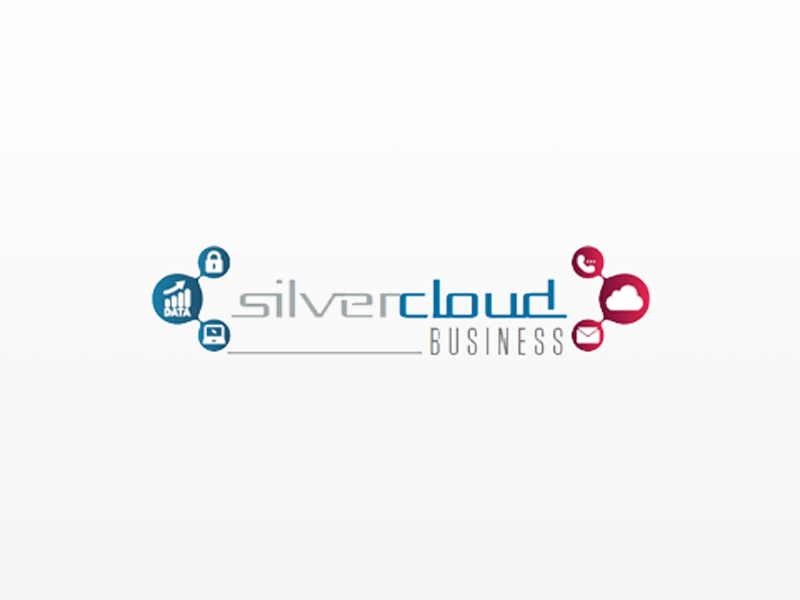
Getting back used-up space and clearing out junk files can help your computer PC perform better AND much faster.
Here is how by using the built-in Window "Disk Clean-up" tool to find and delete those old junk files and space hogging system files:
- Click the search box (next to start) and type Disk Clean-up
- Click on the "Disk Clean-up" application in the list
- When the tool launches, if there is more that one disk in the computer, select the disk you want to analyse from the drop down, if only one disk, the computer will automatically do an initial scan
- A list of files that can be removed will be displayed with tick boxes next to each file type to allow you to choose which ones to remove
- NOTE: Bottom left is the "Clean up system files" button, click this to do a deeper scan which will offer the option to remove old Windows files (the Windows.old directory on your computer that is usually HUGE)
- Select the tick boxes of all the file types you want to remove
- Click on OK or Delete (depending on which version of Windows you are running)
- The files will be removed, if you have chosen to remove old Windows files you will be asked to confirm this and reminded that by removing those files you cannot downgrade to your previous version of Windows
- When the application has complete its task, it will close automatically
- Open Windows Explorer and see how much space you have recovered
NOTE: it is best not to remove any ESD files unless you absolutely need to get space on your computer as these are recovery files to reset the computer back to factory settings which are handy to keep should you ever have an issue or want to reset the computer to as new
